A. Instal iReport
1. Pilih soft iReport-3-7-6 / kemudian klik
kanan / Open
2. Kemudian anda akan masuk ke setting iReport-Setup
/ Pilih Next
3. Lanjut pilih / I Agree
4. Lanjut Pilih Next
8. Pilih Finish
9. Tampilan iReport saat dijalan
B. Cara Mengintegrasikan
iReport pada Netbeans
Berikut cara mengintegrasikan iReport pada Netbeans.
1. Klik Tools > Plugins pada menu utama Netbeans.
3. Pada jendela Add Plugins cari lokasi penyimpanan plugin iReport, kemudian pilih semua file dengan ekstensi .nbm, selanjutnya klik tombol Open.
4. Pada jendela Plugins yang tampil, pastikan semua plugin tercentang, kemudian klik tombol Install pada bagian kiri bawah.
5. Pada jendela Netbeans IDE Installer yang tampil, klik tombol Next.
6. Pada jendela yang baru, akan tampil License Agreement. Centang I Accept ther term in all of the license agreements. Kemudian klik tombol Install.
7. Tunggu beberapa saat sampai proses instalasi selesai
8. Setelah proses instalasi selesai, akan tampil jendela baru. Klik tombol Finish.
C. Menjalankan iReport
pada Netbeans
Berikut cara menjalankan iReport pada Netbeans.
1. klik kanan pada aplikasi penjualan anda kemudian pilih new / java pagkage
2. Pada pagkage Name beri nama "Laporan" / Finish
3. Berikutnya klik kanan pada pagkage Laporan / kemudian pilih Other
4. kemudian pada categories pilih "Report", pada file type pilih "Report Wizard"/ Next
5. Isi File Name dengan nama "LaporanBarang" / Next
6. Pada Tampilan Query di Connection / Data Source pilih New
7. pilih "Database JDBC connection" / Next
8. pada Menu Database JDBC connection lengkapi seperti gambar dibawah ini :
Ket :
Name : Con
Database : dbpenjualan ===> Nama database anda
Username : root
Password : ===> centang save password
Kemudian anda klik tombol Wizard
9. langkah selanjutnya untuk memastikan koneksinya berhasil anda klik tombol Test
maka hasilnya sbb :
Kemudian Save
10. Setelah itu anda akan masuk ke tampilan Query dimana pada layar putih anda masukkan perintah SQL untuk memanggil Data barang yang ada di database / Kemudian pilih Next.
11. Selanjutnya pada menu Field akan muncul atribut dari tabel barang maka anda cukup klik tanda >> untuk memindahkan semua atribut ke layar sebelahnya.
12. maka atribut akan pindah seperti gambar dibawah ini :
13. Kemudian pilih Next
14. Pada layout pilih "Tabular Layout" / Next
15. Finish
16. Maka tampilan layar kalian akan seperti gambar dibawah ini :
17. Berikutnya atur susunan Field yang ada pada layout laporan seperti gambar berikut (anda satu buah ruang untuk meletakkan barcode dengan cara memperkecil ukuran field2 yang ada di tampilan laporan anda):
18. Sakarang kita akan menambahkan Barcode pada laporan Barang
caranya sbb :
a. Pada bagian sebelahkan layar ada cari Palette / kemudian dibagian Report Element anda pilih Static Text
kemudian anda tarik kebagian Coloum Header atau disebelah tulisan stock
kemudia pada properti anda ganti namanya di Text ganti Menjadi Barcode
b. Sekarang kita akan masukkan Barcode-nya
caranya sama dengan yang diatas tapi yang ada pilih adalah Barcode / Kemudian tarik ke bagian Coloum Detail1 atau disebelah $F{stock} seperti gambar berikut :
Tari barcode dibagian kotak merah
kemudian akan muncul tampilan sbb :
pilih Code128 kemudian klik Use Barbecue
secara otomatis akan muncul Barcode seperti gambar berikut :
setelah itu pada bagian propertis
pilih Code Expression dan klik Tanda Kotak
maka anda akan masuk ke menu ekspression :
kemudian anda hapus isi yang dibagian atas yang saya lingkari
berikutnya anda pilih Fields kemudian pada coloum tenggah anda double klik kodebrg hingga muncul pada layar atas













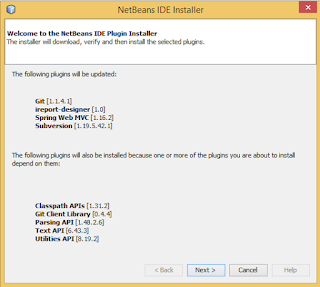








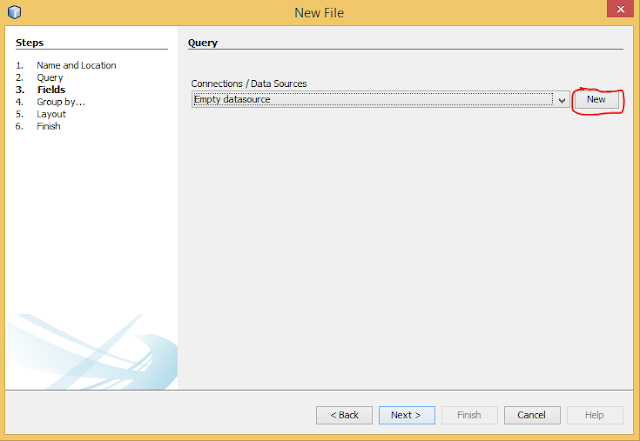











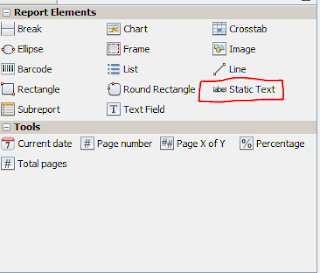













Tidak ada komentar:
Posting Komentar