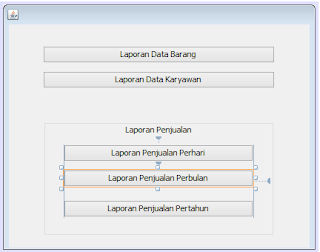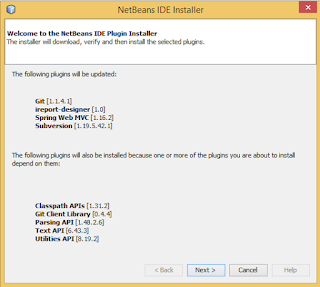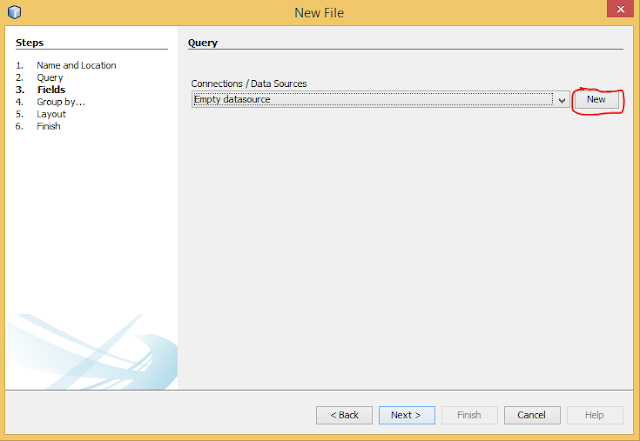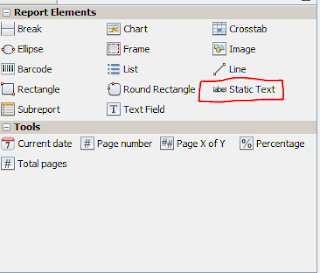1. Klik kanan pada bagian Package Laporan / pilih New / Report Wizard
2. pada file name report anda beri nama "LapPenjualanPerHari"
3. Kemudian Pada Query di connection/data source, jika anda belum mengkoneksikan ke database anda pilih new,
tapi jika anda telah keneksi sebelumnya cukup anda klik tanda segitiga hitam
kemudian pilih nama conection yang telah anda buat.
4. pada menu builder anda akan melihat tabel yang ada di databese anda
5. kemudian pilih tabel yang anda inginkan
disini saya menggunakan 2 buah tabel yang akan saya relasikan yaitu tabel penjualan dan tabel detail penjualan double klik mesing masing tabel hingga tampil di layar hitam
6. select semua atribut tabel kecuali atribut nofaktur di tabel detaipenjualan
7. kemudian klik tahan atribut nofaktur di tabel penjualan tarik ke nofaktur tabel detail penjulan hingga muncul garis penghubung
8. kemudian next
9. selanjutnya akan muncul layar berikut
10. klik tanda >> untuk memindahkan semua atribut ke layar sebelah
11. pilih next
12. kemudian pilih tabular layout
13. Finish
14. tampilan awal dari laporan kita
15. pada bagian report inspector pilih add parameter
16. ganti nama parameter1 menjadi ptanggal
17. klik kanan null dan pilih edit query
18. Tambahkan source code sbb :
19. Kemudian coba jalankan, dan masukkan tanggal sesuai yang ada di tabel anda
20. hasilnya sbb :
B. Membuat Laporan Per-Bulan
1. lakukan langkah diatas dari 1-13
2. pada report inspector tambahkan 2 buah parameter, beri nama pbulan dan ptahun
3. tambahkan juga dibagian Fields di bagian report inspector, dan beri nama bulan
4. kemudian dibagian layer Tittle tambahkan
a. 2 buah static text dari beri nama bulan dan tahun
b. 2 buat text Field
klik text field1 kemudia pada bagian properties cari text field Expression dan klik tanda kotak
kemudian sesuaikan dengan yang di gambar dibawah ini :
berikutnya untuk text field2 juga sama dengan yang diatas cuma pemilihan expression yang berbeda
5. kemudian pada bagian null pilih pilih edit query
6. sesuaikan source code berikut dengan atribut dari tabel anda
7. jalankan dan hasilnya sbb :
C. Memanggil Laporan Dari Netbeans
1. Desain Laporan anda sbb :
2. memanggil laporan per-bulan
double klik pada button Laporan Penjulan Perbulan, dan masukkan source code sbb: